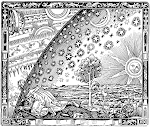O "Sun ODF Plugin for Microsoft Office" é um complemento para o Microsoft Office, nas versões 2000, XP, 2003 e 2007, que permite abrir e gravar arquivos no formato OpenDocument diretamente dos aplicativos da suíte MS Office.
O formato OpenDocument, forma abreviada de "OASIS OpenDocument Format for Office Applications", é um formato de arquivo usado para armazenamento e troca de documentos de escritório, como textos, planilhas, bases de dados, desenhos e apresentações.
Enquanto as especificações foram originalmente desenvolvidas pela Sun Microsystems, o padrão foi desenvolvido por um comitê do consórcio OASIS (Organização para o Avanço de Padrões em Informação Estruturada, Organization for the Advancement of Structured Information Standards), baseado no formato XML originalmente criado e implementado pela suíte de escritório OpenOffice.org.
O ODF é um formato aberto e público e foi aprovado como um padrão internacional ISO/IEC em 8 de Maio de 2006 (ISO/IEC 26300:2006). O ODF é o primeiro formato de documentos editáveis de escritório a ser aprovado por uma instituição de normalização independente.
Infelizmente a Sun (Oracle) deixou de disponibilizá-lo gratuitamente neste mês, tornando-o agora um produto pago. Entretanto ainda é possível encontrar a versão gratuita em alguns sites para efetuar o download. O Superdownloads é um dos lugares em que encontrei (http://www.superdownloads.com.br/download/143/sun-odf-plugin-microsoft-office/). Parece que a versão 3.2 é a última gratuita.
Pesquisando no Google encontrei uma página na Sun que possui o plugin para download (http://cds.sun.com/is-bin/INTERSHOP.enfinity/WFS/CDS-CDS_SMI-Site/en_US/-/USD/VerifyItem-Start/odp-3.2-bin-windows-en-US.exe?BundledLineItemUUID=KaVIBe.ofEcAAAEorOFfDRCa&OrderID=GXxIBe.oK2cAAAEom.FfDRCa&ProductID=qs9IBe.phzMAAAEmzaVtTbMY&FileName=/odp-3.2-bin-windows-en-US.exe%22), trata-se do mesmo arquivo disponibilizado no Superdownloads. Mas talvez não dure muito esta página.
O formato OpenDocument, forma abreviada de "OASIS OpenDocument Format for Office Applications", é um formato de arquivo usado para armazenamento e troca de documentos de escritório, como textos, planilhas, bases de dados, desenhos e apresentações.
Enquanto as especificações foram originalmente desenvolvidas pela Sun Microsystems, o padrão foi desenvolvido por um comitê do consórcio OASIS (Organização para o Avanço de Padrões em Informação Estruturada, Organization for the Advancement of Structured Information Standards), baseado no formato XML originalmente criado e implementado pela suíte de escritório OpenOffice.org.
O ODF é um formato aberto e público e foi aprovado como um padrão internacional ISO/IEC em 8 de Maio de 2006 (ISO/IEC 26300:2006). O ODF é o primeiro formato de documentos editáveis de escritório a ser aprovado por uma instituição de normalização independente.
Infelizmente a Sun (Oracle) deixou de disponibilizá-lo gratuitamente neste mês, tornando-o agora um produto pago. Entretanto ainda é possível encontrar a versão gratuita em alguns sites para efetuar o download. O Superdownloads é um dos lugares em que encontrei (http://www.superdownloads.com.br/download/143/sun-odf-plugin-microsoft-office/). Parece que a versão 3.2 é a última gratuita.
Pesquisando no Google encontrei uma página na Sun que possui o plugin para download (http://cds.sun.com/is-bin/INTERSHOP.enfinity/WFS/CDS-CDS_SMI-Site/en_US/-/USD/VerifyItem-Start/odp-3.2-bin-windows-en-US.exe?BundledLineItemUUID=KaVIBe.ofEcAAAEorOFfDRCa&OrderID=GXxIBe.oK2cAAAEom.FfDRCa&ProductID=qs9IBe.phzMAAAEmzaVtTbMY&FileName=/odp-3.2-bin-windows-en-US.exe%22), trata-se do mesmo arquivo disponibilizado no Superdownloads. Mas talvez não dure muito esta página.