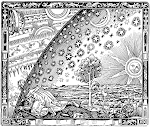Quando utilizamos a Web o navegador armazena uma série de informações que podem ficar gravadas durante vários dias em seu computador. O navegador guarda o histórico das páginas visitadas, downloads efetuados, arquivos temporários (cache), cookies, dados preenchidos em formulários, logins ativos e até as senhas memorizadas. Qualquer outro usuário pode recuperar facilmente estas informações.
Felizmente, quase todos os navegadores possuem a opção de excluir todas estas informações a qualquer momento ou quando sair e fechar a janela do navegador. Os navegadores atuais também incluem um recurso de navegação segura temporária, onde nada é armazenado durante a navegação na Web. São medidas importantes quando se pensa em segurança.
Firefox 3.6
Para excluir manualmente as informações, vá no menu "Ferramentas" e clique em "Limpar histórico recente". Na janela "Limpar histórico recente" defina o período e clique no botão "Detalhes" para escolher o que será excluído, marque as quadrículas desejadas. Clique no botão "Limpar agora" para efetuar a operação.
Para iniciar a navegação segura vá no menu "Ferramentas" e clique em "Iniciar navegação privativa". O Firefox fechará as abas abertas e vai restaurá-las assim que a navegação privativa for concluída.
Se desejar automatizar a exclusão, vá no menu "Editar" e clique em "Preferências". Na janela "Preferências do Firefox" vá no painel "Privacidade". Neste painel, na seção "Histórico" defina em "O Firefox deve:" a opção "Nunca memorizar o histórico". Com esta escolha o navegador Firefox usará as mesmas configurações da navegação privativa. Ou defina em "O Firefox deve:" a opção "Usar configurações personalizadas". Com esta escolha é possível definir as opções separadamente, para isso desmarque a quadrícula "Iniciar o Firefox automaticamente na navegação privativa". Escolha o que deseja memorizar durante a sessão atual do navegador marcando as quadrículas correspondentes. Mas marque a quadrícula "Limpar o histórico ao sair do Firefox" e clique no botão "Configurar". Na janela "Configurações para limpeza do histórico" marque as quadrículas para o que deseja limpar completamente ao sair no Firefox. Clique em "OK" e depois em "Fechar" na janela de "Preferências do Firefox".
Internet Explorer 8
Para excluir manualmente as informações, no menu "Segurança" clique em "Excluir Histórico de Navegação". Escolha as opções e confirme clicando no botão "Excluir" desta janela "Excluir Histórico de Navegação".
Se desejar automatizar a exclusão, no menu "Ferramentas" clique em "Opções da Internet". Na janela "Opções da Internet" vá na guia "Geral". Nesta guia marque a quadrícula "Excluir histórico de navegação ao sair". Clique em "OK" para fechar a janela "Opções da Internet".
Para uma medida temporária, somente durante a sessão atual do navegador, o Internet Explorer possui um recurso chamado "Navegação InPrivate". Esta navegação permite que navegue na Web sem deixar vestígios no Internet Explorer.
A Navegação InPrivate pode ser iniciada a partir da página "Nova Guia" ou pelo menu "Segurança", clicando em "Navegação InPrivate". Quando é iniciada a Navegação InPrivate, o Internet Explorer abre uma nova janela do navegador. A proteção oferecida pela Navegação InPrivate tem efeito apenas durante o tempo que usar esta nova janela. Todas as guias abertas nesta janela estarão protegidas pela Navegação InPrivate. Entretanto, se abrir outra janela do navegador ela não estará protegida pela Navegação InPrivate. Para finalizar a sessão da Navegação InPrivate, feche a janela do navegador.
Google Chrome 5
Para excluir manualmente as informações, na janela do navegador clique no ícone da ferramenta "Personalizar e controlar o Google Chrome", no menu que abrir clique em "Opções". Na janela "Opções do Google Chrome" vá na guia "Configurações avançadas" e clique no botão "Limpar dados de navegação". Na janela "Limpar dados de navegação" marque as quadrículas do que deseja limpar e clique no botão "Limpar dados de navegação". Saia da janela "Opções do Google Chrome" clicando no botão "Fechar".
No navegador Google Chrome ainda não é possível deixar automática a função de excluir as informações, entretanto possui um recurso semelhante a Navegação InPrivate do Internet Explorer e a navegação privativa do Firefox, é o Modo Anônimo. Para utilizá-lo clique no ícone da ferramenta "Personalizar e controlar o Google Chrome" e clique em "Nova janela anônima". Uma nova janela será aberta e as páginas visualizadas nesta janela não aparecerão nos históricos do navegador ou da pesquisa, nem deixarão outros rastros no computador após fechar a janela anônima.
Como o Google Chrome não controla o modo como as extensões manipulam os dados pessoais, todas as extensões são desativadas nas janelas anônimas. É possível reativá-las individualmente no gerenciador de extensões.
Felizmente, quase todos os navegadores possuem a opção de excluir todas estas informações a qualquer momento ou quando sair e fechar a janela do navegador. Os navegadores atuais também incluem um recurso de navegação segura temporária, onde nada é armazenado durante a navegação na Web. São medidas importantes quando se pensa em segurança.
Firefox 3.6
Para excluir manualmente as informações, vá no menu "Ferramentas" e clique em "Limpar histórico recente". Na janela "Limpar histórico recente" defina o período e clique no botão "Detalhes" para escolher o que será excluído, marque as quadrículas desejadas. Clique no botão "Limpar agora" para efetuar a operação.
Para iniciar a navegação segura vá no menu "Ferramentas" e clique em "Iniciar navegação privativa". O Firefox fechará as abas abertas e vai restaurá-las assim que a navegação privativa for concluída.
Se desejar automatizar a exclusão, vá no menu "Editar" e clique em "Preferências". Na janela "Preferências do Firefox" vá no painel "Privacidade". Neste painel, na seção "Histórico" defina em "O Firefox deve:" a opção "Nunca memorizar o histórico". Com esta escolha o navegador Firefox usará as mesmas configurações da navegação privativa. Ou defina em "O Firefox deve:" a opção "Usar configurações personalizadas". Com esta escolha é possível definir as opções separadamente, para isso desmarque a quadrícula "Iniciar o Firefox automaticamente na navegação privativa". Escolha o que deseja memorizar durante a sessão atual do navegador marcando as quadrículas correspondentes. Mas marque a quadrícula "Limpar o histórico ao sair do Firefox" e clique no botão "Configurar". Na janela "Configurações para limpeza do histórico" marque as quadrículas para o que deseja limpar completamente ao sair no Firefox. Clique em "OK" e depois em "Fechar" na janela de "Preferências do Firefox".
Internet Explorer 8
Para excluir manualmente as informações, no menu "Segurança" clique em "Excluir Histórico de Navegação". Escolha as opções e confirme clicando no botão "Excluir" desta janela "Excluir Histórico de Navegação".
Se desejar automatizar a exclusão, no menu "Ferramentas" clique em "Opções da Internet". Na janela "Opções da Internet" vá na guia "Geral". Nesta guia marque a quadrícula "Excluir histórico de navegação ao sair". Clique em "OK" para fechar a janela "Opções da Internet".
Para uma medida temporária, somente durante a sessão atual do navegador, o Internet Explorer possui um recurso chamado "Navegação InPrivate". Esta navegação permite que navegue na Web sem deixar vestígios no Internet Explorer.
A Navegação InPrivate pode ser iniciada a partir da página "Nova Guia" ou pelo menu "Segurança", clicando em "Navegação InPrivate". Quando é iniciada a Navegação InPrivate, o Internet Explorer abre uma nova janela do navegador. A proteção oferecida pela Navegação InPrivate tem efeito apenas durante o tempo que usar esta nova janela. Todas as guias abertas nesta janela estarão protegidas pela Navegação InPrivate. Entretanto, se abrir outra janela do navegador ela não estará protegida pela Navegação InPrivate. Para finalizar a sessão da Navegação InPrivate, feche a janela do navegador.
Google Chrome 5
Para excluir manualmente as informações, na janela do navegador clique no ícone da ferramenta "Personalizar e controlar o Google Chrome", no menu que abrir clique em "Opções". Na janela "Opções do Google Chrome" vá na guia "Configurações avançadas" e clique no botão "Limpar dados de navegação". Na janela "Limpar dados de navegação" marque as quadrículas do que deseja limpar e clique no botão "Limpar dados de navegação". Saia da janela "Opções do Google Chrome" clicando no botão "Fechar".
No navegador Google Chrome ainda não é possível deixar automática a função de excluir as informações, entretanto possui um recurso semelhante a Navegação InPrivate do Internet Explorer e a navegação privativa do Firefox, é o Modo Anônimo. Para utilizá-lo clique no ícone da ferramenta "Personalizar e controlar o Google Chrome" e clique em "Nova janela anônima". Uma nova janela será aberta e as páginas visualizadas nesta janela não aparecerão nos históricos do navegador ou da pesquisa, nem deixarão outros rastros no computador após fechar a janela anônima.
Como o Google Chrome não controla o modo como as extensões manipulam os dados pessoais, todas as extensões são desativadas nas janelas anônimas. É possível reativá-las individualmente no gerenciador de extensões.