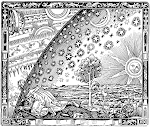Ricardo fala a verdade em apenas um dia da semana.
Um dia, ele disse: "Eu minto nas segundas e terças".
No dia seguinte, disse: "Hoje é quinta, sábado ou domingo".
No próximo dia, falou: "Eu minto nas quartas e sextas".
Em que dia da semana Ricardo fala a verdade? Em que dia foi feita a primeira afirmação?
RESPOSTA
O primeiro dia não pode ser segunda ou terça pois a afirmação seria uma contradição. Se fosse segunda ou terça, a afirmação não poderia ser verdade pois está dizendo que mente. Se fosse segunda, a afirmação não poderia ser mentira pois terça seria o dia da verdade e a terceira afirmação também seria verdadeira. Se fosse terça, a afirmação não poderia ser mentira pois segunda seria o dia da verdade e a terceira afirmação também seria verdadeira.
O terceiro dia não pode ser quarta ou sexta pois a afirmação seria uma contradição. Se fosse quarta ou sexta, a afirmação não poderia ser verdade pois está dizendo que mente. Se fosse quarta, a afirmação não poderia ser mentira pois sexta seria o dia da verdade e a primeira afirmação também seria verdade. Se fosse sexta, a afirmação não poderia ser mentira pois quarta seria o dia da verdade e a segunda afirmação também seria verdade.
Se o primeiro dia não pode ser segunda ou terça e o terceiro dia não pode ser quarta ou sexta, então o segundo dia não pode ser terça, quarta ou quinta.
Se o segundo dia não pode ser quinta então a segunda afirmação é mentira, porque quinta não pode ser uma opção nesta afirmação. E se a segunda afirmação é mentira então o segundo dia não pode ser sábado ou domingo.
Os três dias podem ser quinta, sexta e sábado, ou, domingo, segunda e terça.
O primeiro dia não pode ser quinta pois se a primeira afirmação fosse verdade, a terceira afirmação também seria verdade, e se a primeira afirmação fosse mentira, segunda ou terça seria o dia da verdade e a terceira afirmação, que ocorre no sábado, também seria verdade.
Assim os três dias são domingo, segunda e terça. A primeira afirmação foi feita em um domingo.
A afirmação de domingo não pode ser verdade senão a terceira afirmação também seria verdade. E sendo a primeira afirmação uma mentira e a segunda afirmação também, que ocorre na segunda, Ricardo fala a verdade nas terças.
Um dia, ele disse: "Eu minto nas segundas e terças".
No dia seguinte, disse: "Hoje é quinta, sábado ou domingo".
No próximo dia, falou: "Eu minto nas quartas e sextas".
Em que dia da semana Ricardo fala a verdade? Em que dia foi feita a primeira afirmação?
RESPOSTA
O primeiro dia não pode ser segunda ou terça pois a afirmação seria uma contradição. Se fosse segunda ou terça, a afirmação não poderia ser verdade pois está dizendo que mente. Se fosse segunda, a afirmação não poderia ser mentira pois terça seria o dia da verdade e a terceira afirmação também seria verdadeira. Se fosse terça, a afirmação não poderia ser mentira pois segunda seria o dia da verdade e a terceira afirmação também seria verdadeira.
O terceiro dia não pode ser quarta ou sexta pois a afirmação seria uma contradição. Se fosse quarta ou sexta, a afirmação não poderia ser verdade pois está dizendo que mente. Se fosse quarta, a afirmação não poderia ser mentira pois sexta seria o dia da verdade e a primeira afirmação também seria verdade. Se fosse sexta, a afirmação não poderia ser mentira pois quarta seria o dia da verdade e a segunda afirmação também seria verdade.
Se o primeiro dia não pode ser segunda ou terça e o terceiro dia não pode ser quarta ou sexta, então o segundo dia não pode ser terça, quarta ou quinta.
Se o segundo dia não pode ser quinta então a segunda afirmação é mentira, porque quinta não pode ser uma opção nesta afirmação. E se a segunda afirmação é mentira então o segundo dia não pode ser sábado ou domingo.
Os três dias podem ser quinta, sexta e sábado, ou, domingo, segunda e terça.
O primeiro dia não pode ser quinta pois se a primeira afirmação fosse verdade, a terceira afirmação também seria verdade, e se a primeira afirmação fosse mentira, segunda ou terça seria o dia da verdade e a terceira afirmação, que ocorre no sábado, também seria verdade.
Assim os três dias são domingo, segunda e terça. A primeira afirmação foi feita em um domingo.
A afirmação de domingo não pode ser verdade senão a terceira afirmação também seria verdade. E sendo a primeira afirmação uma mentira e a segunda afirmação também, que ocorre na segunda, Ricardo fala a verdade nas terças.